Cara Mudah Install Printer di Windows 11
Mencetak dokumen menjadi hal yang sangat penting dalam kegiatan sehari-hari kita, baik di kantor maupun di rumah. Namun, untuk mencetak dokumen, Anda harus memiliki printer yang terinstal dengan benar di komputer Anda. Banyak orang merasa kesulitan saat menginstal printer, tetapi dengan Windows 11, proses ini menjadi jauh lebih mudah. Dalam artikel ini, kami akan membahas langkah-langkah mudah yang dapat Anda lakukan untuk menginstal dan menggunakan printer di Windows 11.
Cara Mudah Menginstal Printer di Windows 11
Langkah pertama dalam menggunakan printer di Windows 11 adalah menginstal driver printer. Driver printer adalah perangkat lunak yang memungkinkan komputer Anda berkomunikasi dengan printer. Ada beberapa cara untuk menginstal driver printer, namun cara yang paling umum adalah dengan menggunakan CD instalasi printer atau mengunduh driver printer dari situs web produsen printer.
1. Menginstal driver printer dengan CD
Cara pertama untuk menginstal driver printer di Windows 11 adalah dengan menggunakan CD instalasi printer. Cara ini sangat mudah dan biasanya dilakukan ketika Anda baru membeli printer. Langkah-langkahnya sebagai berikut:
- Masukkan CD instalasi printer ke dalam drive CD-ROM komputer Anda
- Jika proses instalasi tidak dimulai secara otomatis, buka file setup.exe di dalam CD
- Ikuti instruksi pada layar untuk menyelesaikan proses instalasi
2. Menginstal driver printer dengan mengunduh dari situs web produsen printer
Cara kedua untuk menginstal driver printer di Windows 11 adalah dengan mengunduh driver printer dari situs web produsen printer. Anda dapat mencari dan menemukan driver printer di situs web produsen printer. Langkah-langkahnya sebagai berikut:
- Kunjungi situs web produsen printer dan cari driver printer yang cocok dengan jenis printer Anda
- Unduh driver printer dan simpan file pada komputer Anda
- Buka file yang telah Anda unduh dan ikuti instruksi pada layar untuk menyelesaikan proses instalasi
Cara Mudah Menggunakan Printer di Windows 11
Setelah Anda berhasil menginstal driver printer, Anda siap untuk menggunakan printer Anda di Windows 11. Berikut adalah beberapa langkah mudah yang dapat Anda ikuti untuk mencetak dokumen di Windows 11.
1. Cetak dokumen dengan mengklik tombol "Print"
Langkah pertama dalam mencetak dokumen di Windows 11 adalah dengan membuka dokumen yang ingin dicetak, kemudian klik pada menu "File" dan pilih "Print" atau tekan tombol "Ctrl + P". Setelah itu, jendela dialog cetak akan muncul, dan Anda dapat memilih printer yang ingin Anda gunakan dan mengatur preferensi cetakan Anda, seperti ukuran kertas, jenis kertas, dan sebagainya.
2. Menggunakan fitur cetak cepat
Fitur cetak cepat memungkinkan Anda untuk mencetak dokumen dengan cepat dan mudah tanpa harus membuka dokumen terlebih dahulu. Berikut adalah langkah-langkah menggunakan fitur cetak cepat di Windows 11:
- Klik kanan pada ikon printer di taskbar di bagian bawah layer
- Pilih "Cetak cepat" dan pilih dokumen yang ingin dicetak
- Atur preferensi cetak Anda, seperti jumlah salinan, jenis kertas, dan lain-lain, dan klik "Cetak"
3. Menggunakan aplikasi pencetakan
Selain menggunakan menu "Print" dan fitur cetak cepat, Anda juga dapat menggunakan aplikasi pencetakan untuk mencetak dokumen di Windows 11. Aplikasi pencetakan adalah program bawaan Windows yang memungkinkan Anda untuk mengelola dokumen dan mencetaknya dengan mudah. Untuk membuka aplikasi pencetakan, ikuti langkah-langkah berikut:
- Klik pada menu "Start" di bagian kiri bawah layer
- Ketik "pencetakan" di kotak pencarian dan pilih "Pencetakan dan pemindaian"
- Di aplikasi pencetakan, Anda dapat melihat daftar printer yang terhubung ke komputer Anda, memeriksa status printer, dan melakukan tindakan lain, seperti membatalkan atau menghapus pekerjaan cetak yang tertunda
Tips dan Trik untuk Menginstal dan Menggunakan Printer di Windows 11
Selain langkah-langkah di atas, berikut adalah beberapa tips dan trik tambahan yang dapat membantu Anda menginstal dan menggunakan printer di Windows 11 dengan lebih efisien:
1. Pastikan printer terhubung ke komputer dengan benar
Sebelum menginstal printer, pastikan printer Anda terhubung ke komputer dengan benar. Pastikan kabel USB atau koneksi nirkabel terhubung dengan baik dan pastikan printer dihidupkan.
2. Cek ketersediaan driver printer
Sebelum menginstal printer, pastikan driver printer tersedia untuk Windows 11. Pastikan untuk mengunduh driver printer yang tepat untuk versi Windows 11 Anda.
3. Periksa jaringan printer
Jika Anda menggunakan printer nirkabel, pastikan printer terhubung ke jaringan Wi-Fi dengan benar. Pastikan printer dan komputer terhubung ke jaringan yang sama.
4. Periksa keaslian koneksi printer
Jika printer tidak terdeteksi di Windows 11, periksa keaslian koneksi printer. Pastikan kabel USB atau koneksi nirkabel terhubung dengan baik dan pastikan printer dihidupkan.
Menginstal dan menggunakan printer di Windows 11 sekarang jauh lebih mudah dari sebelumnya. Dengan langkah-langkah di atas, Anda dapat menginstal dan menggunakan printer dengan cepat dan mudah di Windows 11. Pastikan untuk memeriksa koneksi printer dan driver printer sebelum menginstal dan menggunakan printer, dan gunakan tips dan trik tambahan untuk meningkatkan efisiensi dan kenyamanan penggunaan printer Anda di Windows 11.
%20(2).webp)
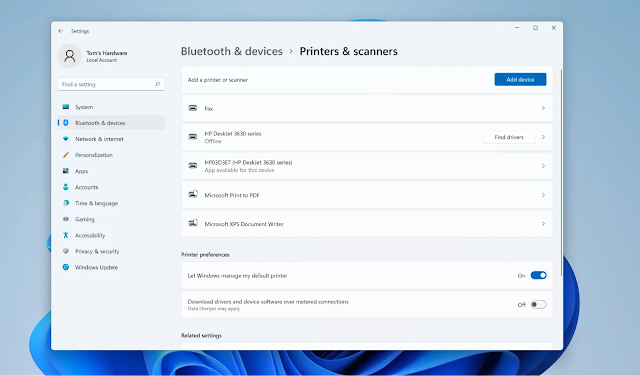
Post a Comment for "Cara Mudah Install Printer di Windows 11"